Install Vertical Tabs
Step 1: Prepare your vault.
A vault is a folder of your notes in Obsidian. If you haven’t created your vault, please follow the official guide to download and install Obsidian and then create a vault. There are many great video guides online for customizing your vault. If you have multiple vaults, you need to install Vertical Tabs in each one.
Step 2: Install and enable Vertical Tabs.
Please click the following install button:
Your browser will ask for your permission to open Obsidian. Make sure to Allow it.
If you see the following screen, click Turn on community plugins, then try clicking the install button again.
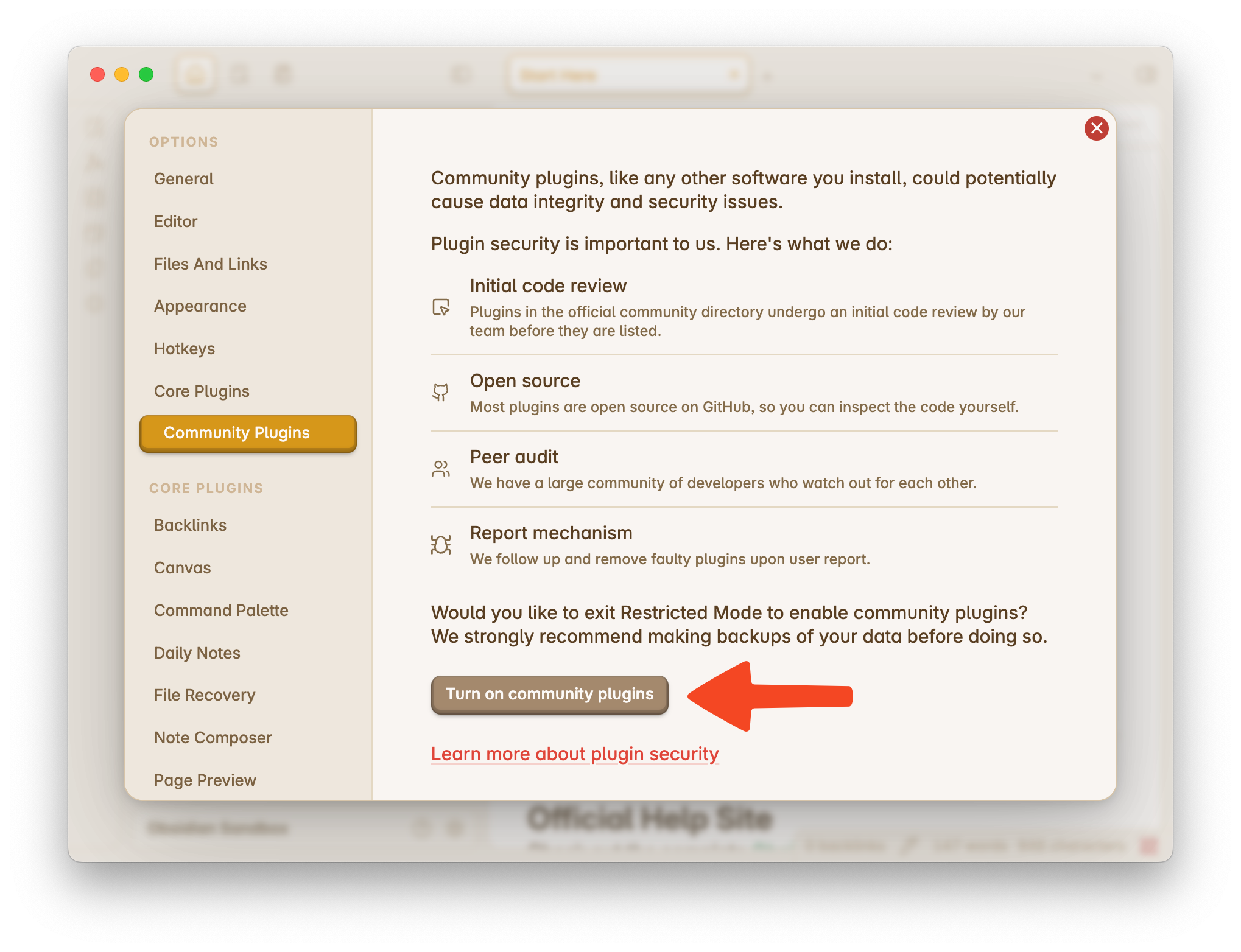
If you see the detail page of Vertical Tabs, please click Install.
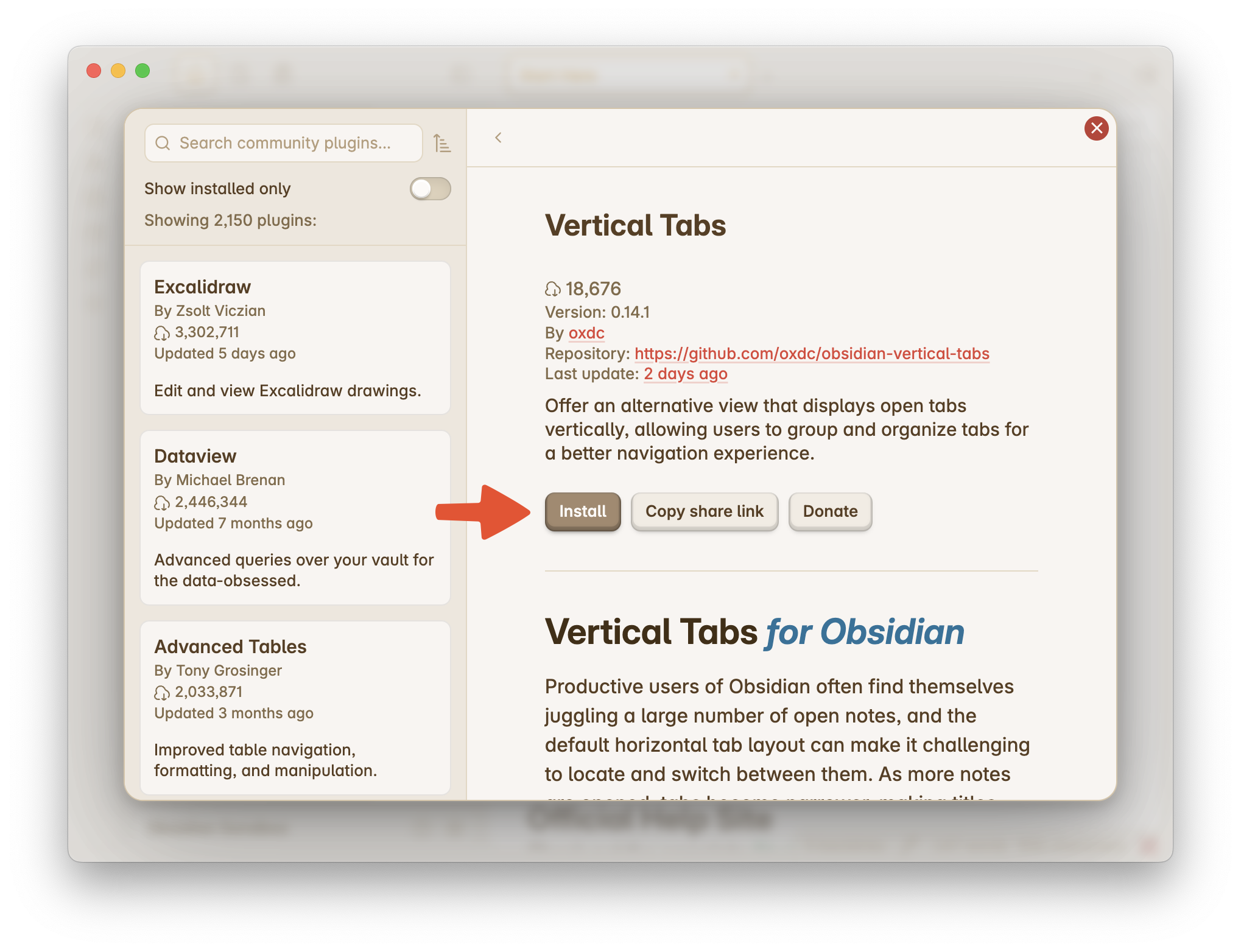
After a few seconds, Vertical Tabs should be installed successfully. You need to activate it by clicking the Enable button. If you encounter issues during installation, please check your Internet connection and proxy settings. You can ask for help on the Discussion Page.
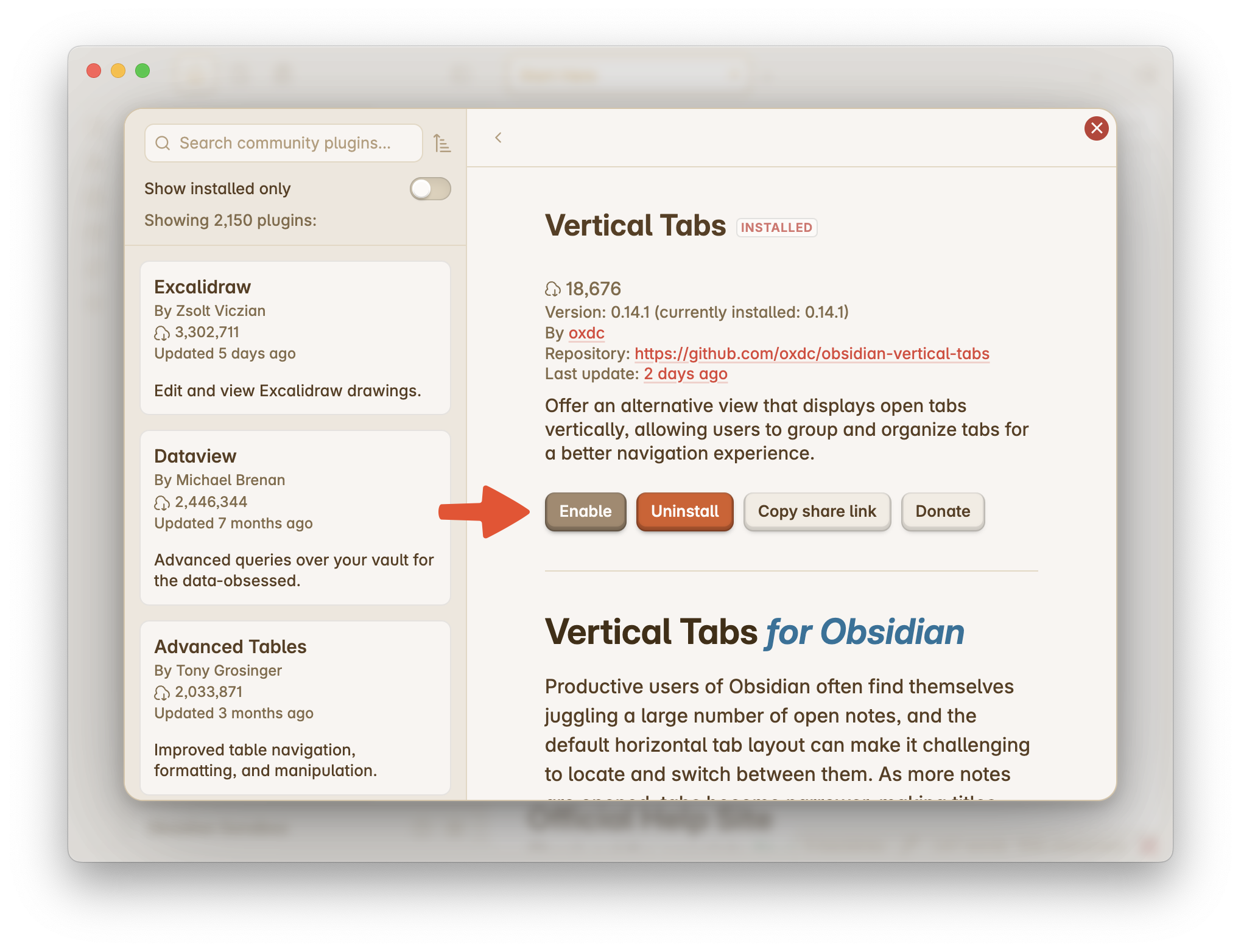
Configure Vertical Tabs
Now it’s time to check the core features and customize Vertical Tabs for your needs. Please click the Options button. This will open the settings page of Vertical Tabs.
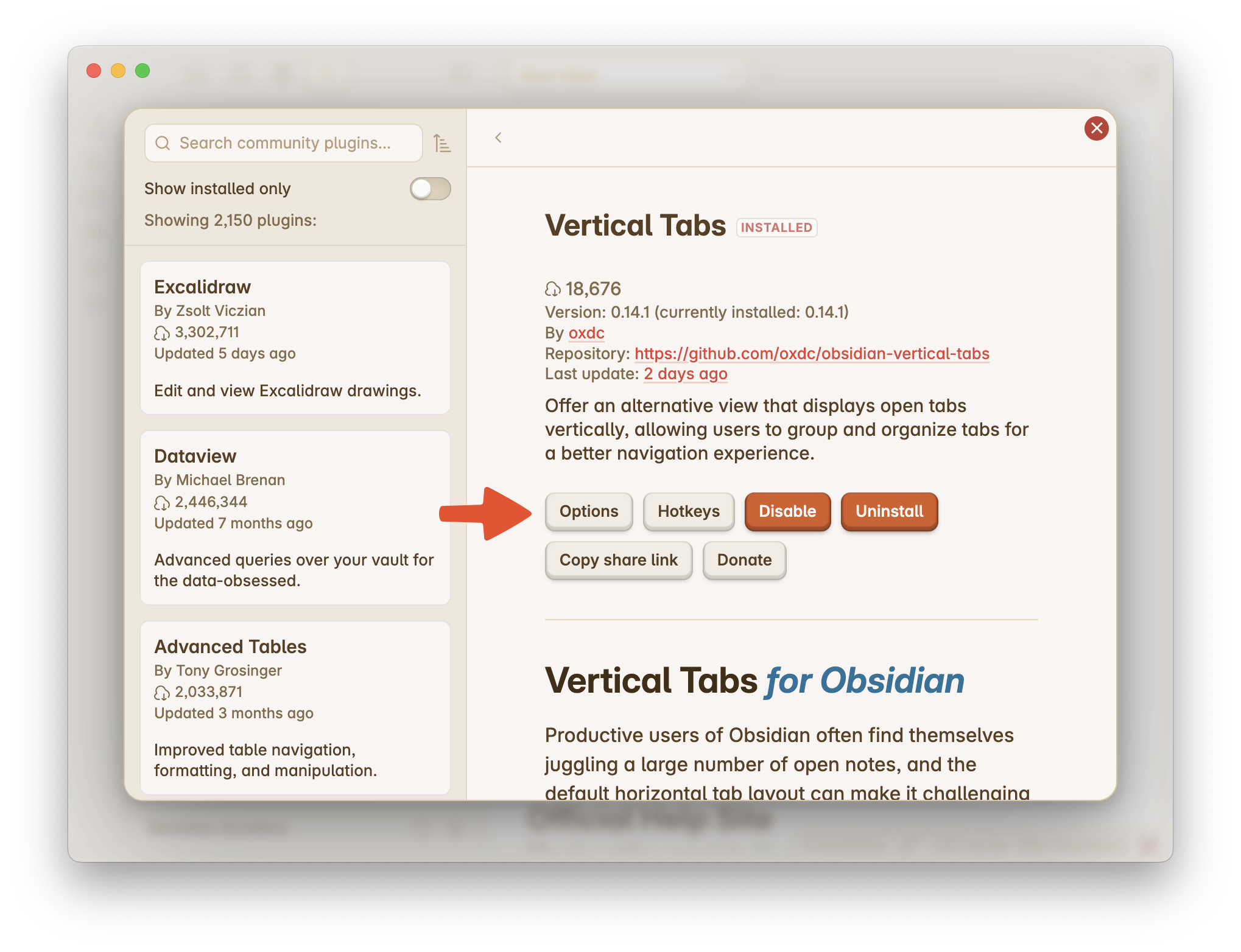
Feature: “Show active tabs only”
First, if you have many open notes and feel frustrated navigating between them using Obsidian’s native horizontal tabs, you may want to enable the show active tabs only toggle.
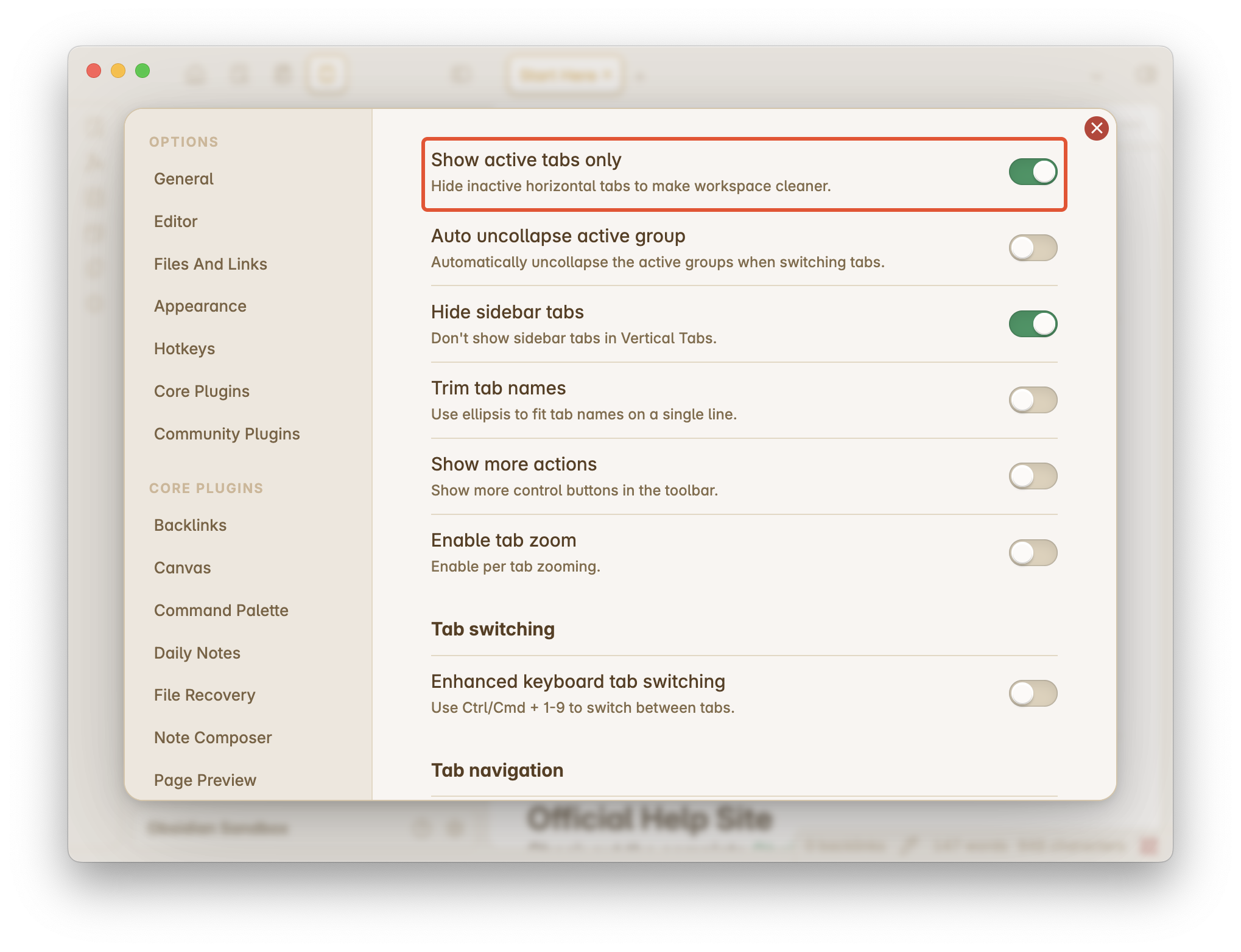
This will hide all inactive tabs in your vault, making the workspace look cleaner.
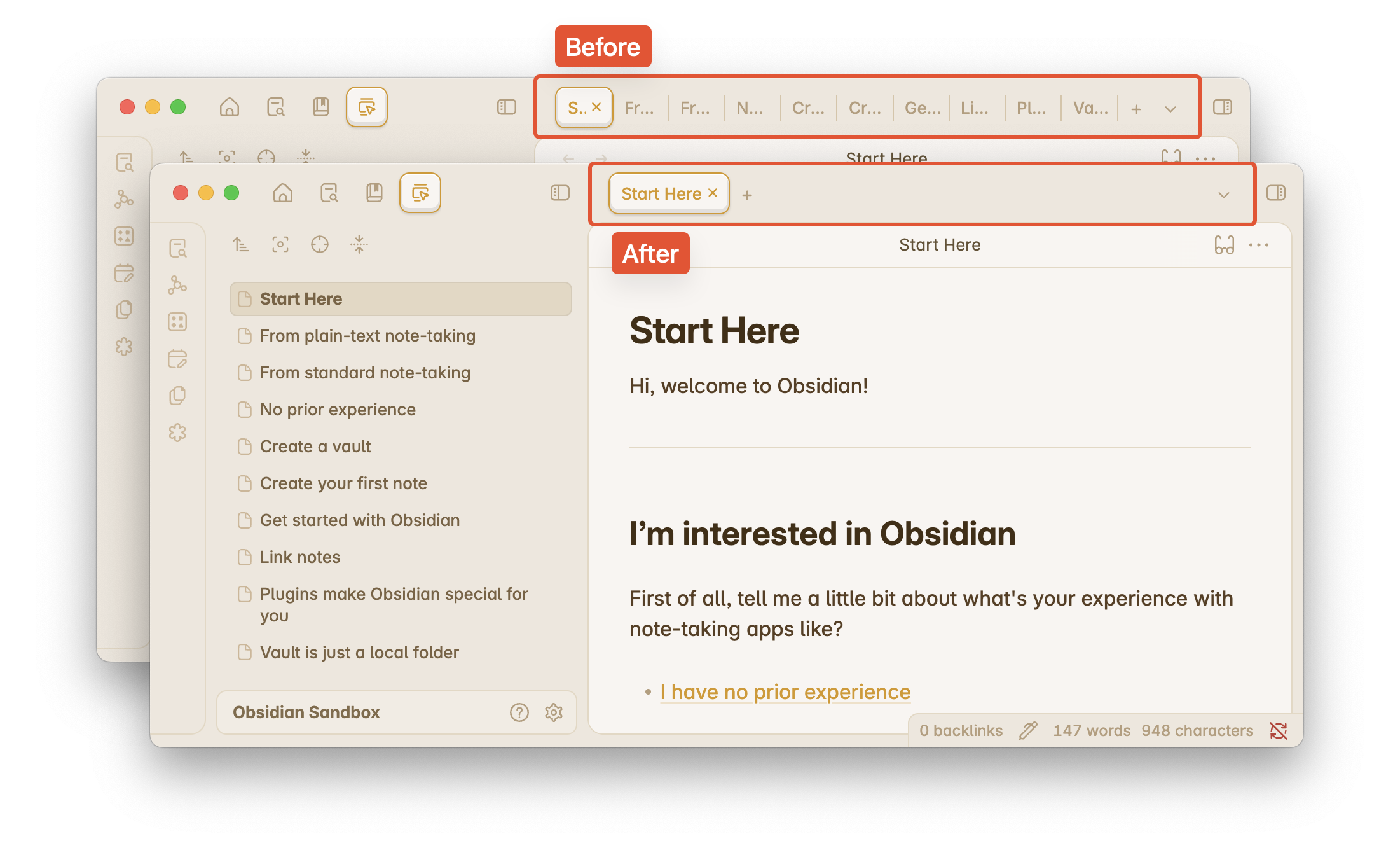
Feature: Per-tab zooming
In Obsidian, you can press Ctrl + +/- (Windows) or Command + +/- (MacOS) to zoom in/out the entire screen. In Vertical Tabs, you can enable per-tab zooming to set different zoom levels for different tabs, without affecting other parts of the UI.
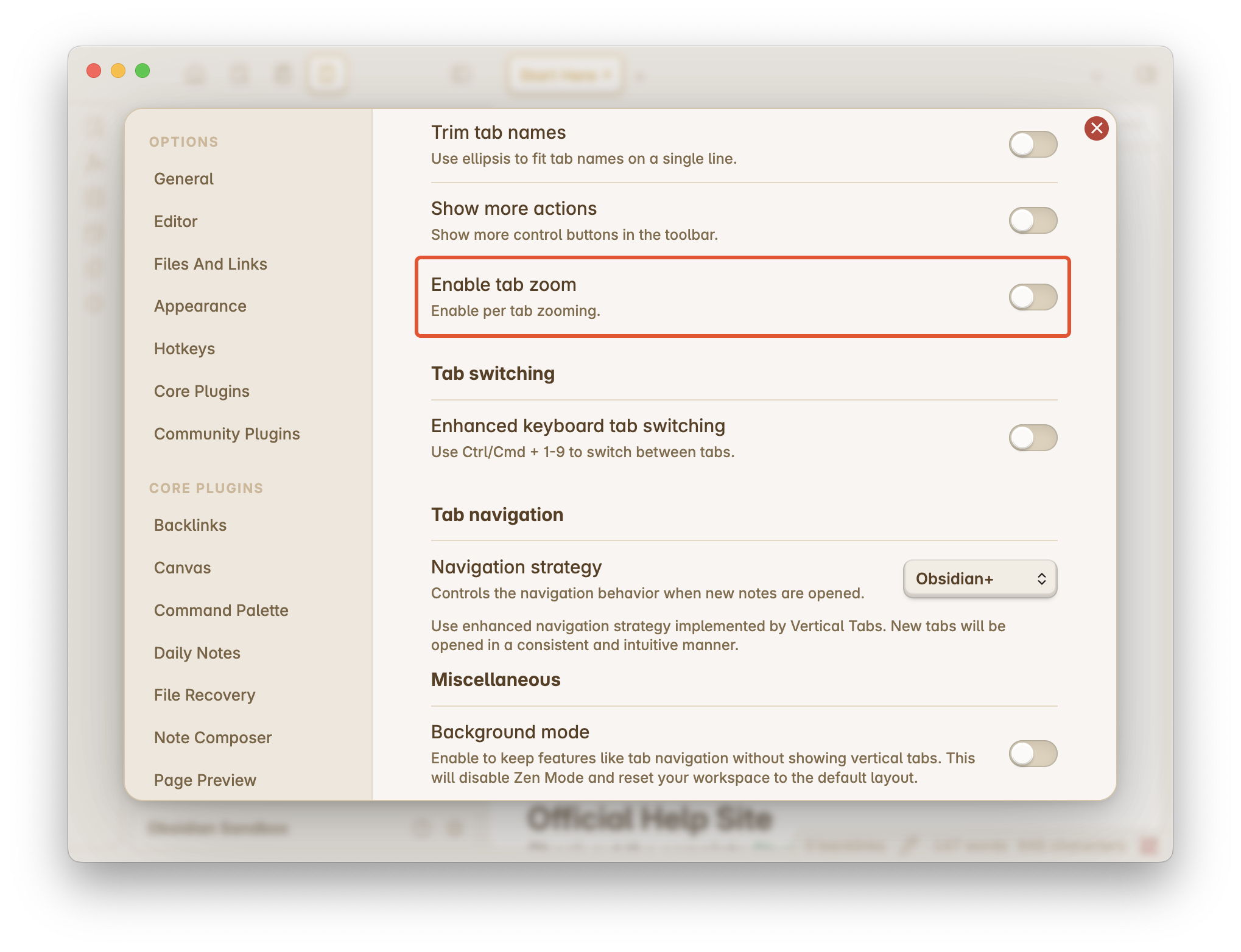
If you have enabled this feature, right-clicking a tab in Vertical Tabs opens a context menu with zooming options for that tab.
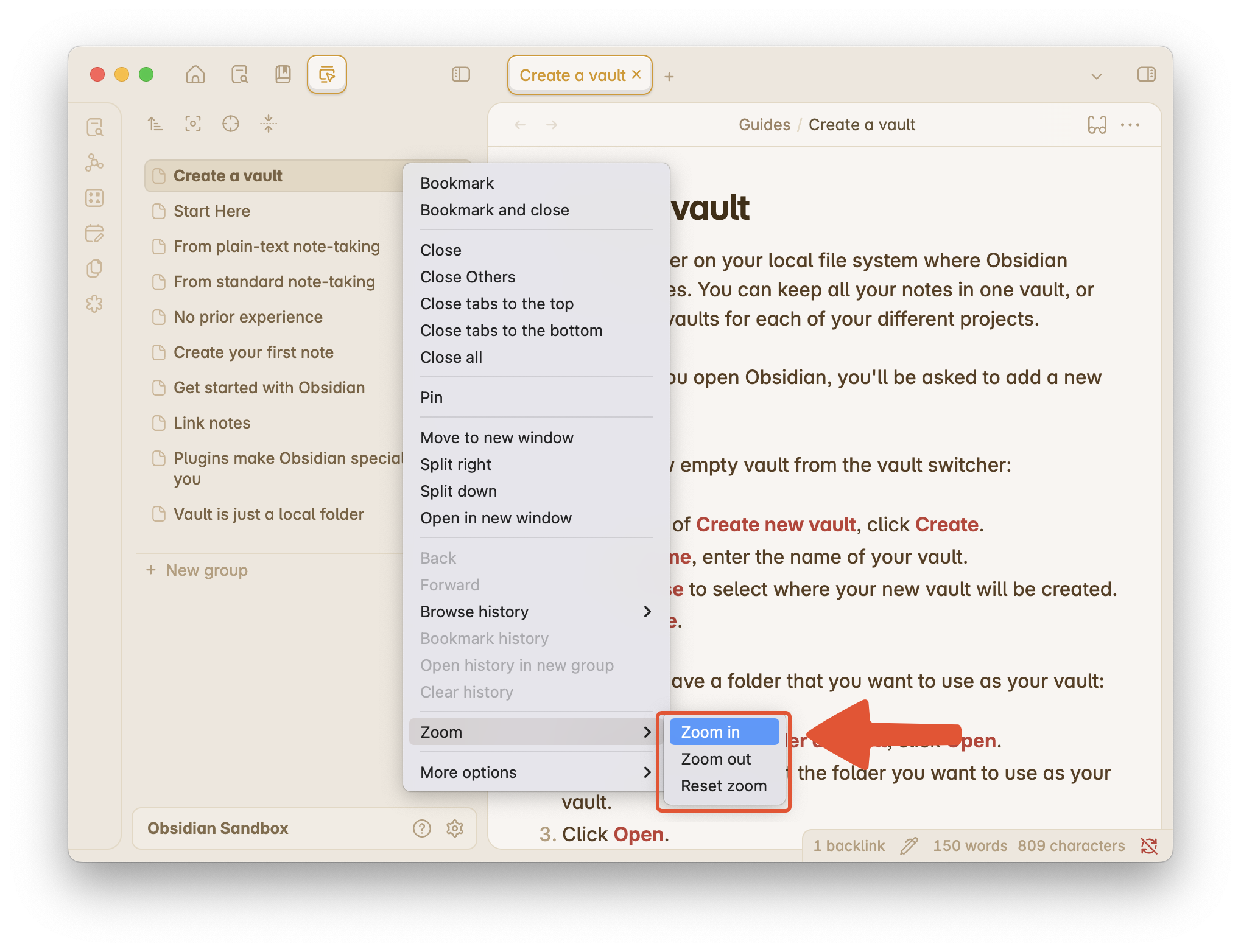
You can also set the hotkeys for quickly zooming in/out the current tabs. Open the Settings (),
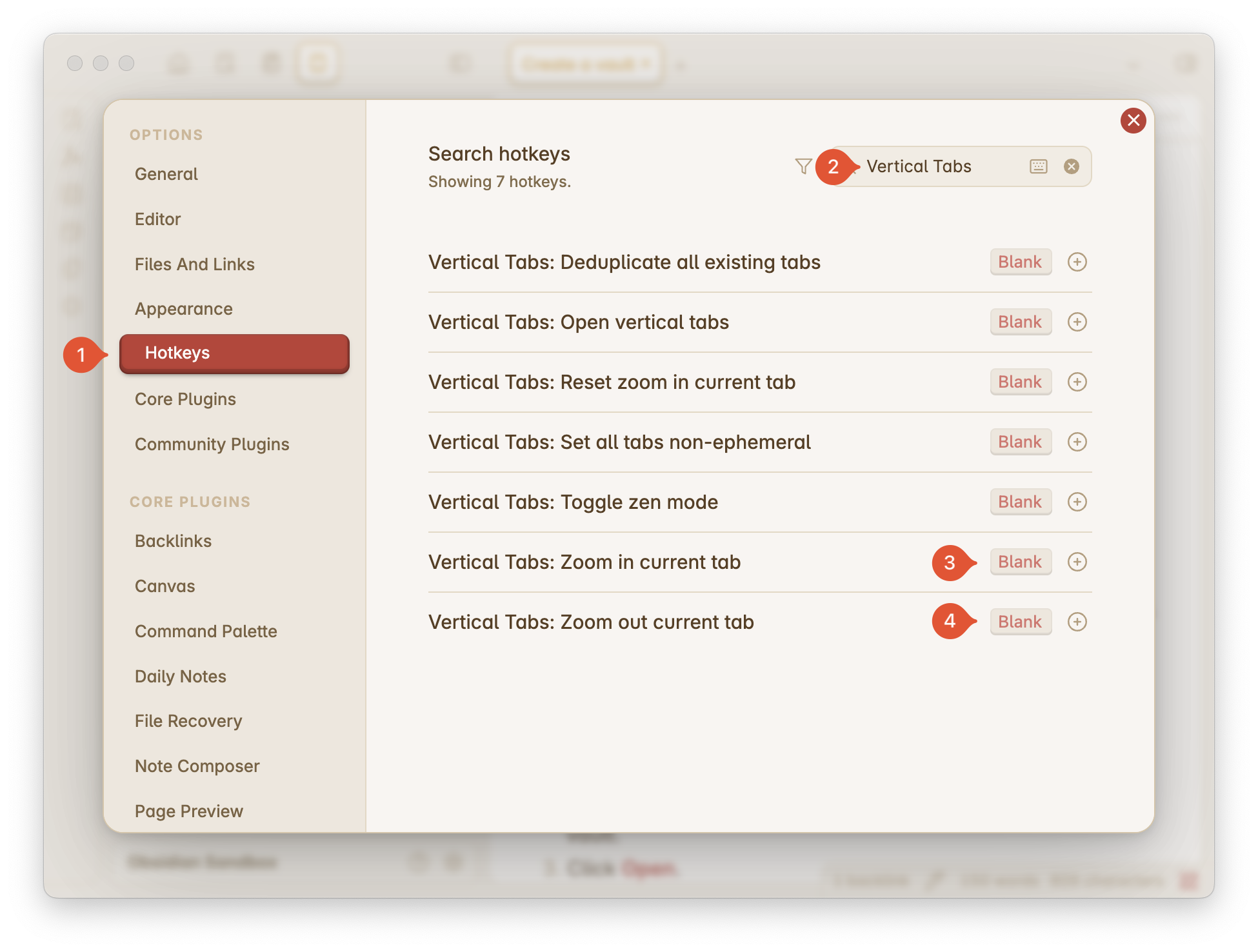
Feature: Enhanced keyboard switcher
If you love using the keyboard to quickly switch between tabs by pressing Ctrl + 1–9 (Windows) or Command + 1–9 (MacOS), you can enable the enhanced keyboard tab switcher of Vertical Tabs.

Because Obsidian’s keyboard switcher only supports no more than 9 tabs, it becomes frustrating for power users with tons of open tabs. With the enhanced keyboard tab switcher, you can press Ctrl + ←/→ (Windows) or Command + ←/→ (MacOS) to shift the numbers and navigate to any tab in the current active groups.
Feature: Advanced tab navigation
Tab navigation controls the location of newly-opened tabs. By default, when you open a new note, Obsidian will replace your current note, similar to a web browser. If this is not what you want, you can choose or design your own tab navigation strategy in the settings.
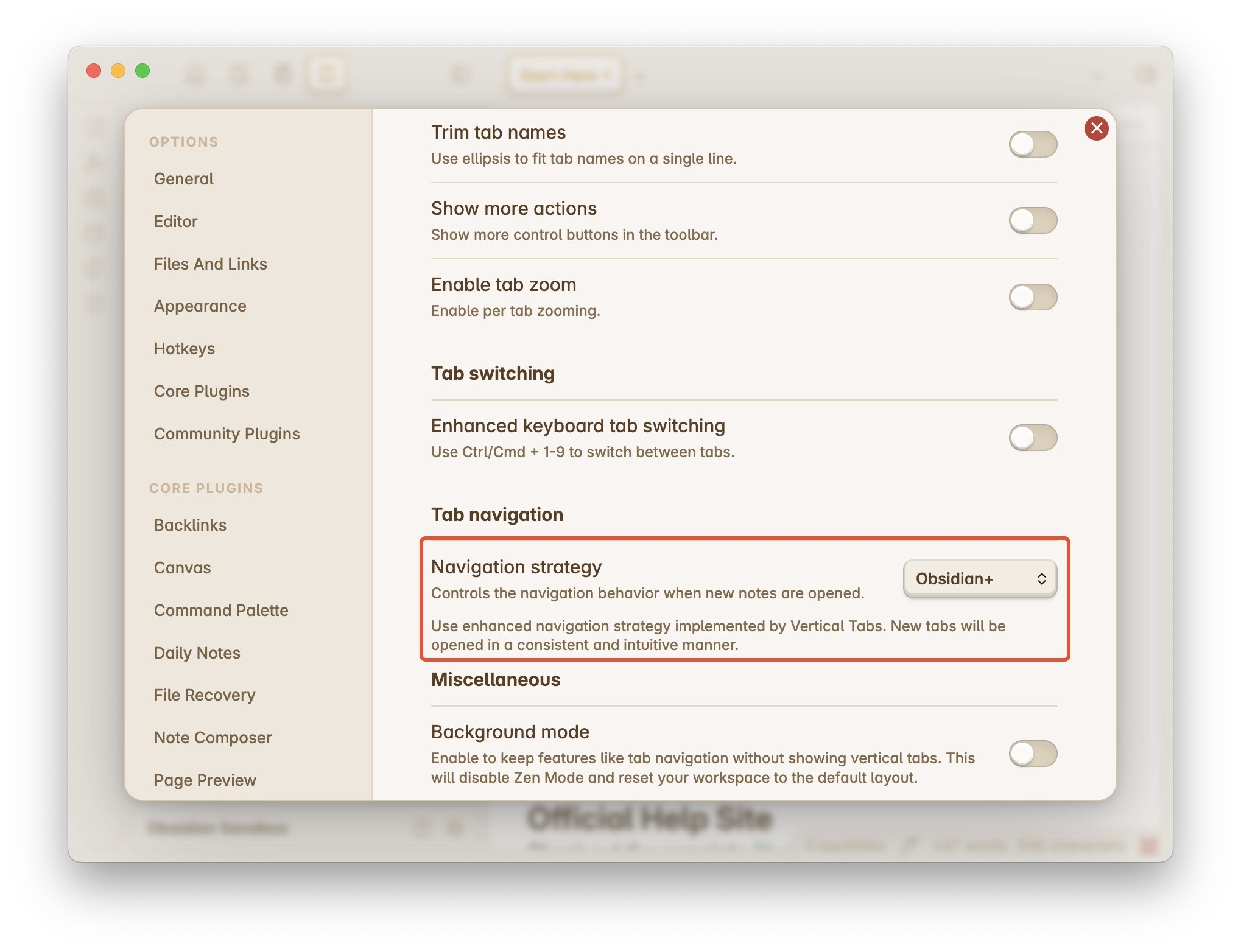
Here’s a few rules for helping you choose the right one:
- If you are familiar with Obsidian’s design and want to stick to it, please use Obsidian+.
- If you love IDE-like experience, please choose IDE.
- If you simply don’t want to open the same note twice, please choose Notebook.
- If you want to always open new notes in new tabs, please use Prefer new tab.
Tip
When it comes to tab navigation, always start with something familiar and simple.
Feature: Background mode
Some users love features like advanced tab navigation but prefer not to have a vertical list of tabs. For them, the number of tabs is small and manageable. If you are one of them, you can turn on the Background mode, which will disable Vertical Tabs but keep some features you love.
Warning
By enabling the background mode, you will lose access to most features of Vertical Tabs — you cannot even see Vertical Tabs. Make sure this is intentional before enabling it.
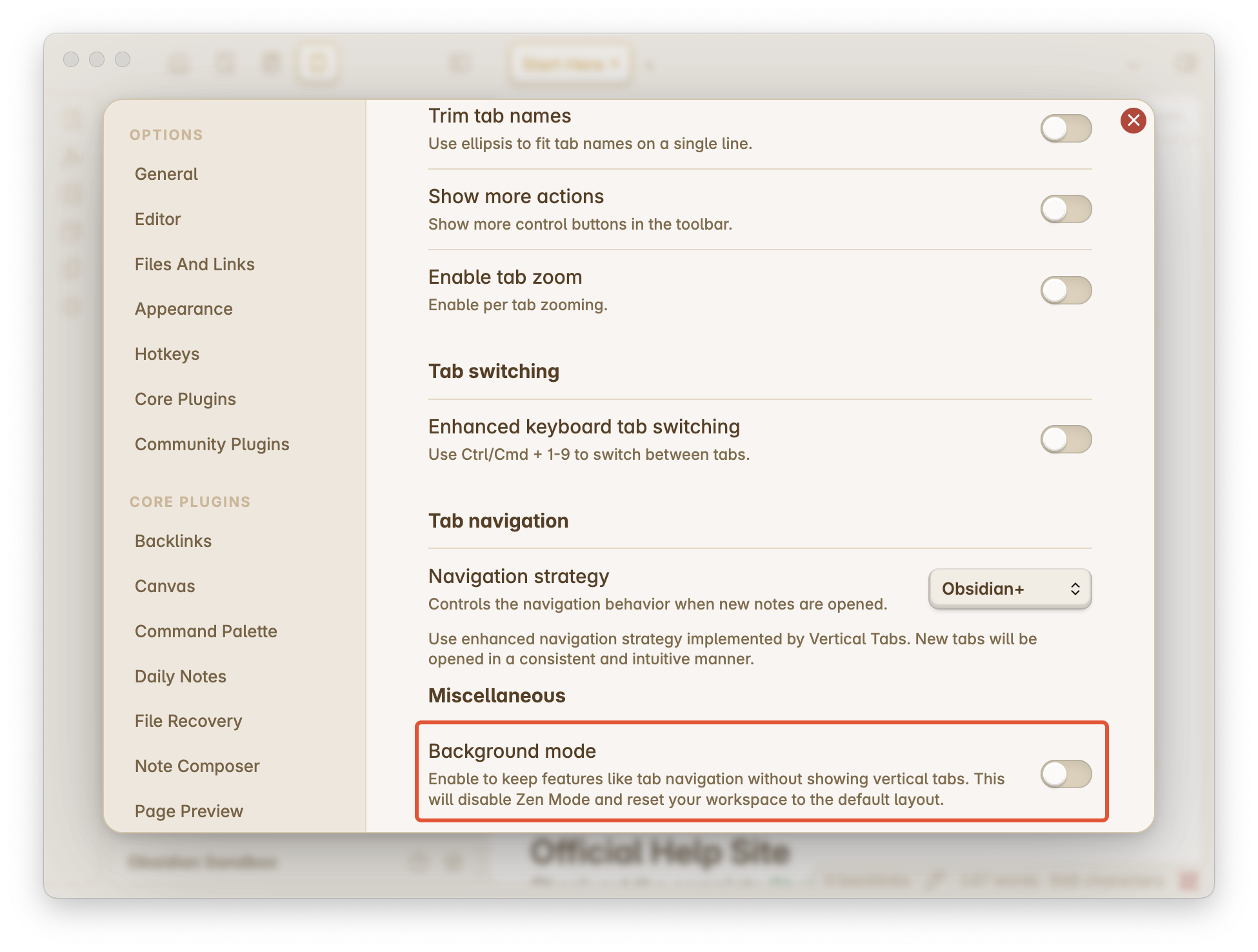
Explore Vertical Tabs
Vertical Tabs organize your workspace by displaying the tabs vertically and grouping them into different categories. You can drag-and-drop a tab or group to reorder them. You can also create, rename or hide a group.
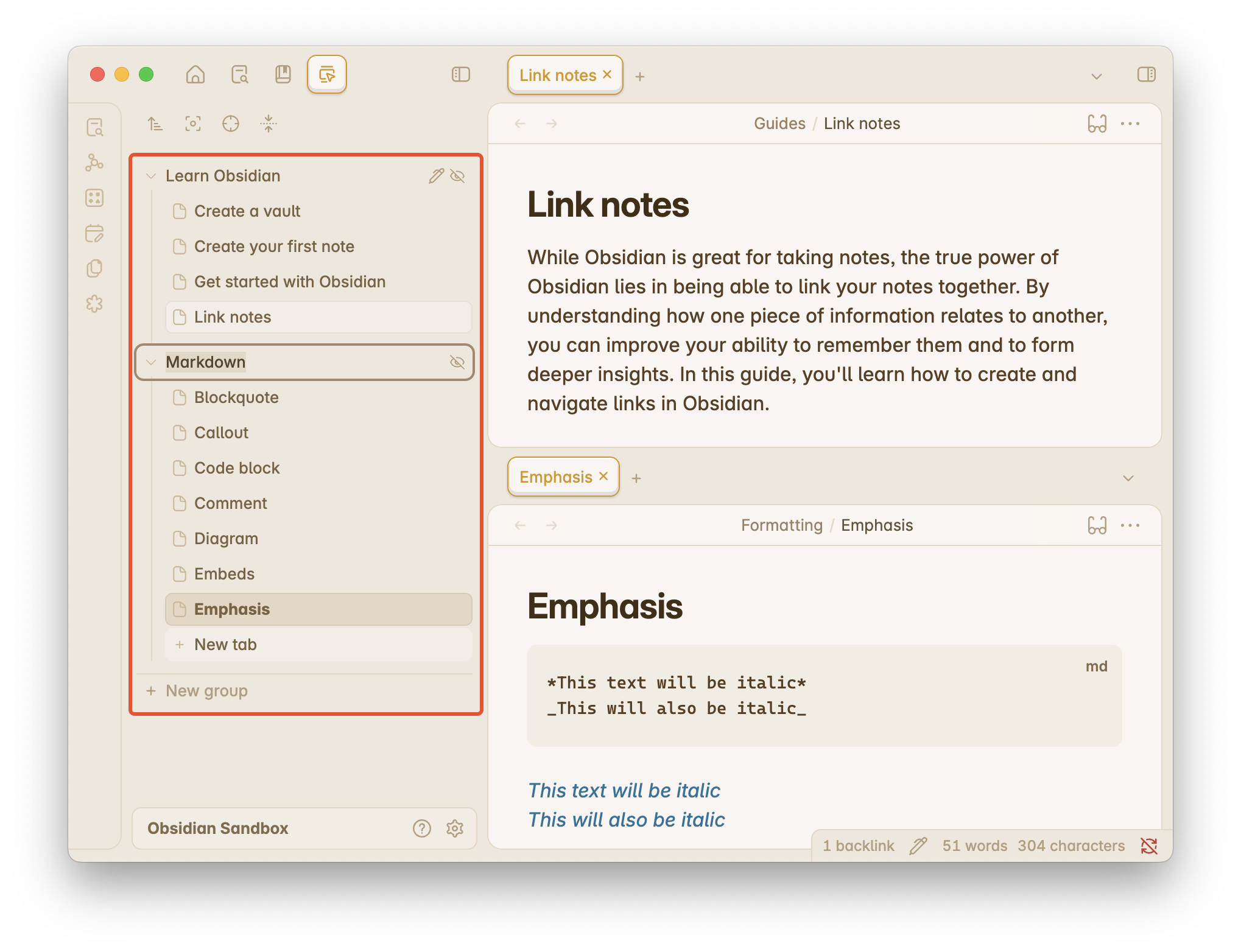
If you have too many groups open on-screen, zen mode will help you stay focused. Just click the focus icon (), and it will hide all groups and tabs except the one you are currently working on.
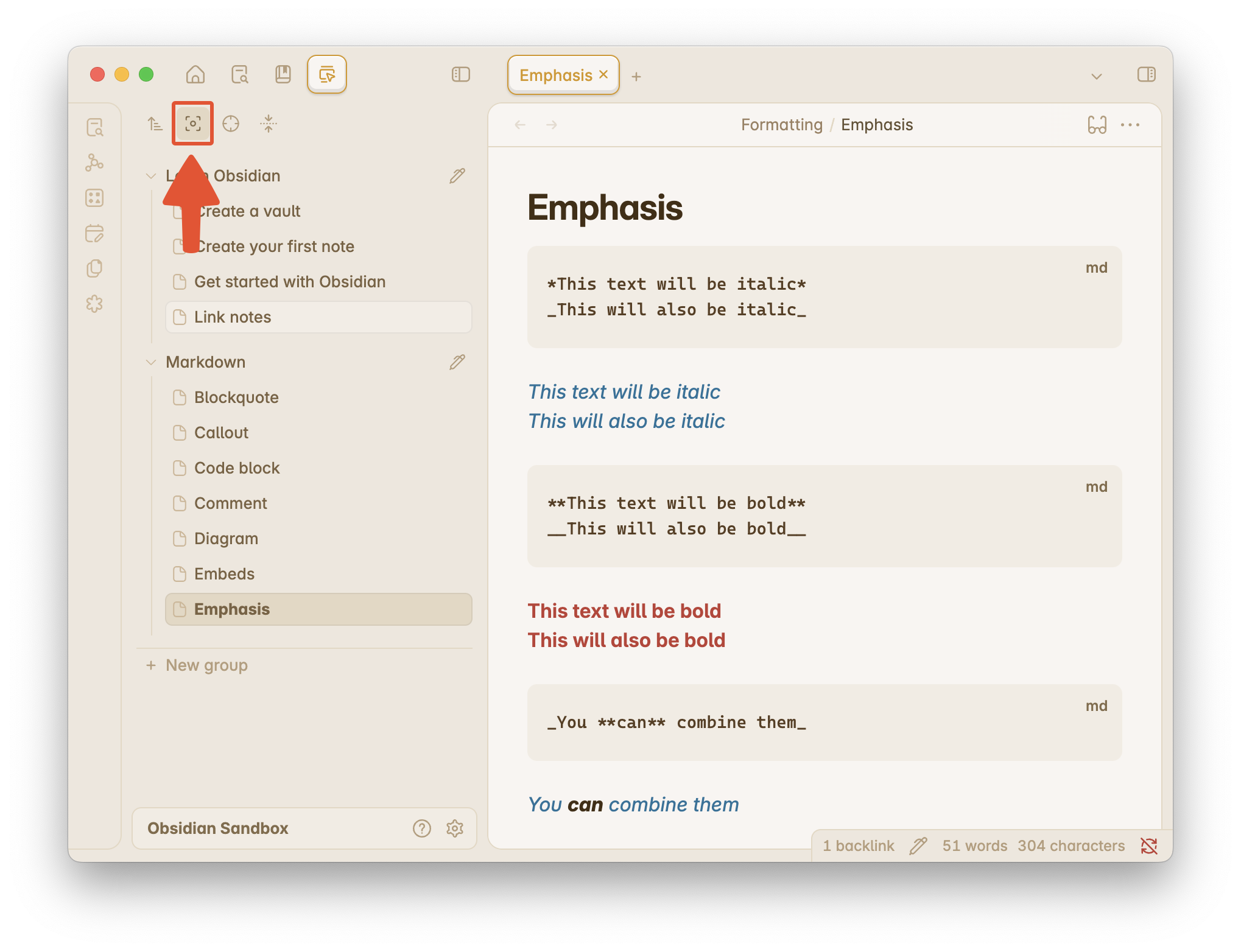
You can also fold () or unfold (
) the groups in Vertical Tabs by a single click.
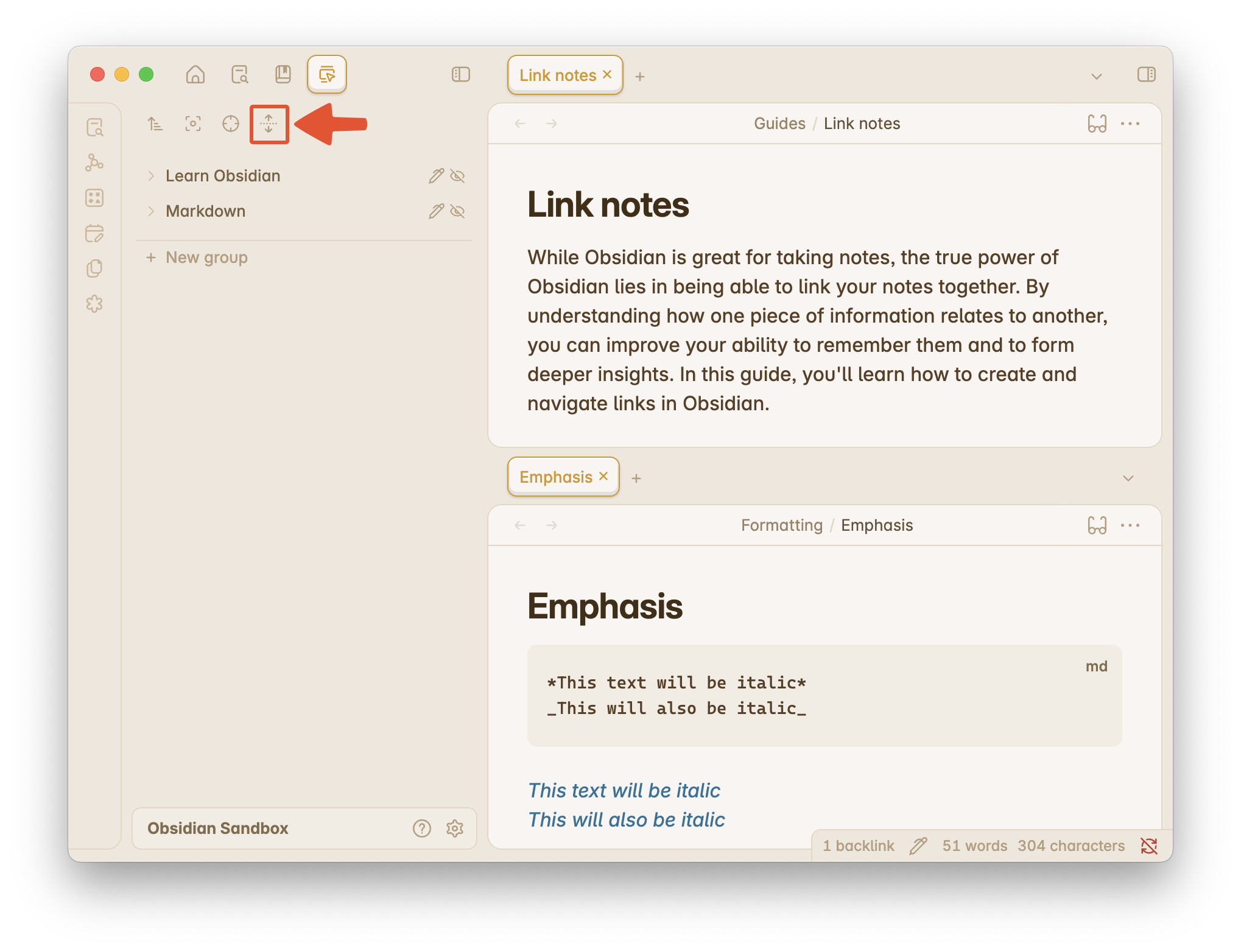
If you get lost in your workspace and can’t find the active tab in Vertical Tabs, click the target icon (), and it will reveal and scroll to that tab.
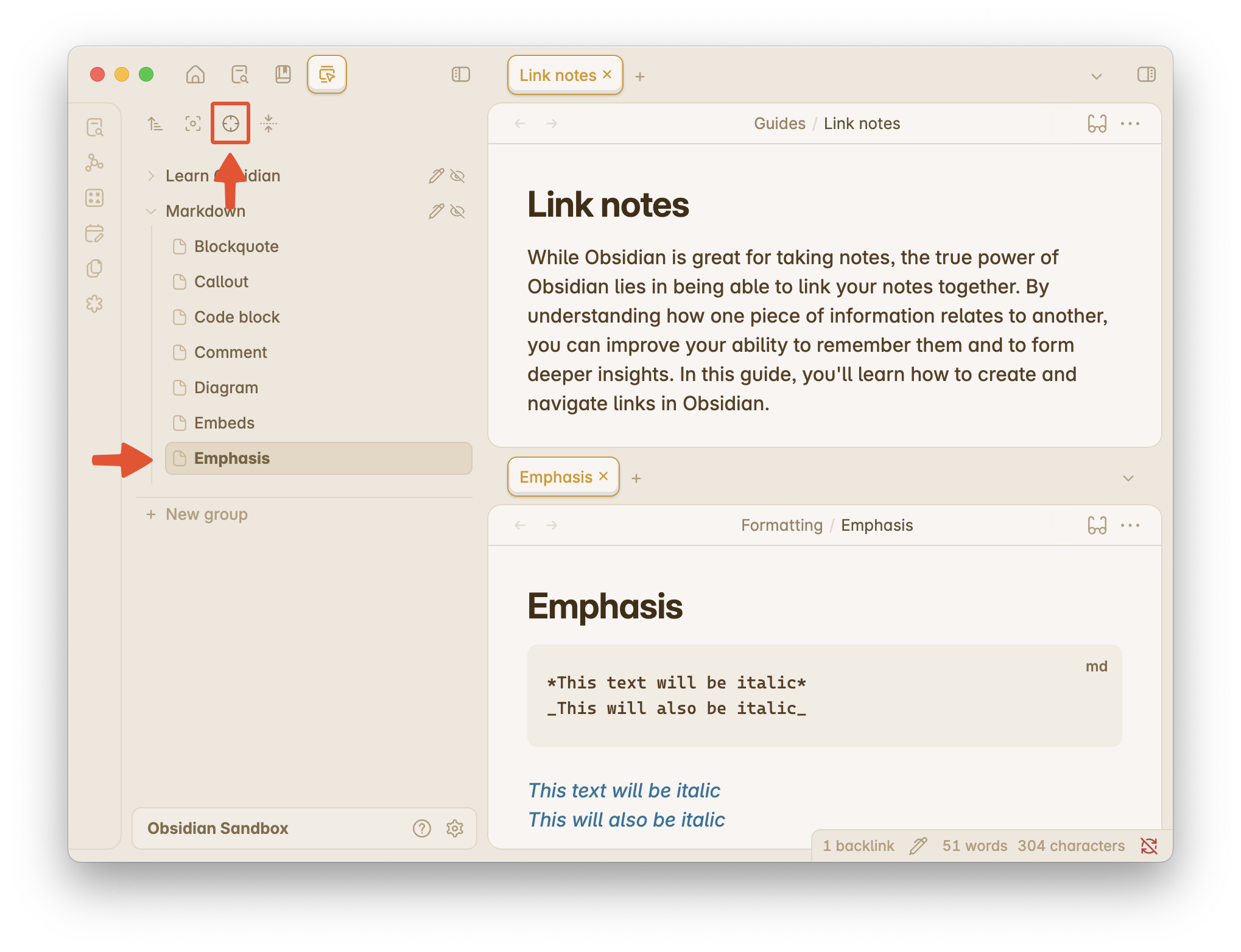
Stay updated
Vertical Tabs is actively developed, with frequent bug fixes and exciting new features being added. To ensure you’re always using the latest version, here are a few ways to stay informed:
-
Check for updates in Obsidian:
- Go to Settings (
) → Community plugins → Check for updates.
- If an update is available, click Update to install the latest version.
- Go to Settings (
-
Follow the forum and Discord:
- Visit the forum for announcements and discussions.
- Join the Discord channel updates for real-time notifications and community support.
-
Use Obsidian Plugin Update Tracker:
- Install Obsidian Plugin Update Tracker in your vault. This plugin will notify you when a new version of Vertical Tabs (or any other plugin) is released.
-
Subscribe to the GitHub repository:
- Star and watch the Vertical Tabs GitHub repository to receive notifications about new releases.
Conclusion
That’s all for today! 🎉 Thank you for reading, and I hope this guide helped you get started with Vertical Tabs. If you have any questions, feel free to check out the other parts of the documentation or join the community discussions. Enjoy your Obsidian experience, and happy note-taking!